 Printer-friendly
Printer-friendly
In this tutorial you will learn how to set up a free Email account using Google mail (Gmail).
Getting an Email account through Google.com
On the Google.com homepage, look for the link for Gmail
In the lower right corner, look for the button to: Create an account. This will load the form you will use to create your account. When finished, you will submit the form and be taken to your new email account.
Most of the form will make sense or, if you have used online forms before, be familiar, but there are some areas you might want to spend a little time thinking about before you fill in that part of the form.
IMPORTANT! The form itself has a timer, so it's a good idea to go over all the steps first, then refresh the page and complete the form.
DON'T FORGET! To write down your account name (email address) and password and keep them someplace safe. Even if you don't use your email account often, it belongs to you for life and can be used in the future whenever you encounter services that require an email address.
Parts of the form
Desired login name
This will be your email name, so try to come up with something short, professional and easy to remember.
You can use any combination of letters (upper or lower case doesn’t matter) and numbers along with the dash (-), the period (.) and the underscore (_) to create an email name.
For simplicity and versatility, a good choice is a combination of first and last names. The downside is that some names are more common than others, and these combinations will already be taken.
If needed, adding numbers will help get you a unique name – try to find numbers that make sense to you without being too specific
Good examples:
years – a year of a wedding anniversary, the year you were born or graduated high school
street addresses – the numbers on your mailbox or your county road number, but not both
phone numbers – area codes
dates – the combined birthdates of your children
Bad examples:
social security number – never give this out on the internet or anywhere that isn’t an official government, insurance or financial document.
your birth date – gives scam artists too much information about you
age – too much information, plus you don’t want to have to change your email address every year. That would be like moving every year.
full phone number – too much information, but also what if you change numbers, or move. same goes for zip codes, but if you don’t plan on moving in the next 10-20 years, zip codes can be a good choice
The form can tell you if the name you would like to use is available. It will also provide suggestions for names if the one you want is not available.
Choose a password
Passwords should be more challenging than an email name. The goal is to come up with something you will remember but your closest friends and family will not figure out.
Unlike email addresses, passwords are case sensitive, meaning if you capitalize something, you must capitalize it when you type it in again. You can also use symbols (including the @ sign) in your password.
The form will tell you how secure your password is. You should try for good or strong. Some passwords are so common they may not be allowed.
Security Question
The purpose of the security question is to give you an opportunity to retrieve your password in case you forget it. This popular method can be found on many websites that have accounts, such as banking websites or online auction or sales sites. Most offer a few suggested questions, but Google also allows you to write your own question. If someone tries to hack into your account, that question will appear to them and they must answer it, so don’t ask a question like “What is 2+2?” because anyone might know the answer.
You will also be required to give an answer to your security question, and this answer is often case sensitive and – on Google at least – it can have symbols, sort of like another password. So you might ask “Where was I born” and answer “@TheHospital”
Word Verification or CAPTCHA
On most account websites these days you will come to a little place that will ask you to type in characters as seen on the screen, often accompanied by a picture of text that looks warped and tilted.
The purpose of this step is to ensure that the information being entered into the website has come from a real flesh and blood person, who should be able to see and make out the letters (or there are audio options for those with vision difficulties), and not from a computer which will not be able to recognize or process the image correctly. You might be asking, "Why would a computer want an email address?" The answer is, unfortunately, "To send you unwanted email."
This process is often known by the acronym CAPTCHA, which stands for “ Completely Automated Public Turing test to tell Computers and Humans Apart,” named after English mathematician Alan Turing, who in 1950 posed the groundbreaking question: “Can machines think?"
This step is often the most difficult part of filling out information online. If you don't get it right the first time, you can try again and again until you get it right. You can also try the audio captcha, which is best done with headphones or in a quiet room.
Web History
This service will enable Google to keep track of the websites you surf and search for from their website. The option to enable this service is checked by default. The service is helpful for finding searches you were doing previously, if you wanted to find the information or websites again, but some people might feel this is too invasive. You can choose not to enable to service. If you enable it, you can choose to pause it and clear your previous history.
Helpful Links
Here are some other links to help you:
Google Help Topics: http://www.google.com/support/accounts/
The Official Gmail Blog: http://gmailblog.blogspot.com/ News, tips and tricks from Google’s Gmail team.
Choosing Email Names Wisely: http://www.calawjobs.com/articles/email-names
Choosing a Smart Password: http://gmailblog.blogspot.com/2009/10/choosing-smart-password.html
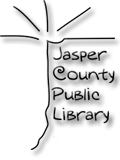
Follow us on social media